
This creates a layer with text resizing set to Fixed Size. When the text tool is selected, click and drag on the canvas to create a new text layer. Press Enter or Return to create a new line.You may also know this as point text, paragraph text or area text. This will create a layer with text resizing set to Auto Width. This allows the width of the text box to grow as you add more text. Single clickĬlick on the canvas to create a new text layer. Figma uses a different text resizing property, depending on which approach you use. We have two default behaviors available when you create a new text layer. Once you have the Text tool selected, you can create a text layer in the canvas. Or, press the T key to use the Text tool keyboard shortcut.Create text layersĬreate new text layers using the text tool. This ensures your designs look consistent, regardless of your browser or operating system. Text is one of the crucial components of interface design. Everything from the placement and arrangement of text, to the choice of font, has a part to play.įigma uses its own custom text rendering.
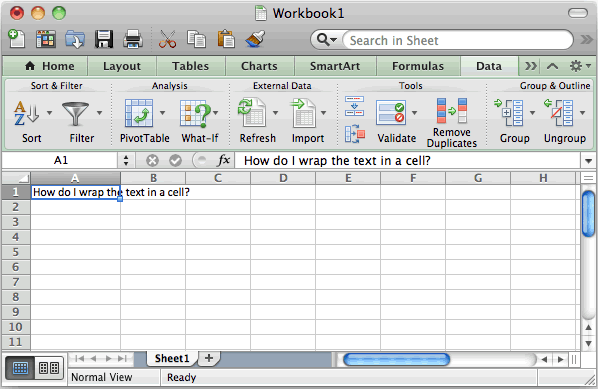
Users with can edit access to a file can create new Text layers.

There can often be a difference in how browsers and operating systems render text. Everything from the placement and arrangement of text, to the choice of font, has a part to play. Your decisions around text can impact how successfully you convey your message. It can help determine the legibility and appeal of your design. Text is one of the crucial components of interface design. Or hover above the icon and drag to decrease (left) or increase (right) the value. Enter a px value in the paragraph spacing field. White space can help to focus the viewer's attention, as well as increase legibility and readability.įigma represents paragraph in pixels (px).

This can increase or reduce the whitespace around text in your design. Paragraph spacing lets you control the distance between paragraphs. You can also adjust list spacing from the Type details panel by clicking in the Text section of the right sidebar.

List spacing lets you control the distance between each line item in a bulleted or numbered list. Use Return or Enter while on an empty list item to decrease indentation.Each line's indentation can be decreased individually.Use Backspace or Delete at the beginning of a list item to delete the counter, but keep the same level of indentation.Pressing Tab will increase the indent again.Use Tab ⌘ Command ] or Control + ] to increase the indentation of a line.To change a list item's indentation: Increase indentation Indentationįigma bulleted and numbered lists currently support five levels of indentation. Using ⌘ Command Z immediately after a list shortcut removes the default styling. Keep in mind that keyboard shortcuts will activate automatic list styling. Tip! You can use ⌘ Command Shift 7 to turn an individual text selection or multiple text layers into a numbered list.


 0 kommentar(er)
0 kommentar(er)
